In diesem Abschnitt finden Sie Informationen zur Installation von logiccloud Control unter Docker sowie zum Anlegen von Devices im logiccloud Portal.
logiccloud Control auf dem Device Installieren
Der logiccloud Control Container kann mit folgendem Befehl installiert werden (je nach Benutzerrechten kann dem Befehl auch sudo vorangestellt werden):
docker run -d -v logiccloud-storage:/app/storage --mount type=tmpfs,destination=/app/logs,tmpfs-size=30000000 -p 8080:80 -p 18080:18080 --restart always --name logiccloud-control logiccloud/logiccloud-control:latestDie logiccloud Control Weboberfläche ist nach der Installation über die <GERÄTE IP>:8080 erreichbar.
Device im logiccloud Portal anlegen
Um ein neues Device für logiccloud Control hinzuzufügen, klicken Sie auf das grüne + Icon und geben Ihre Informationen an.
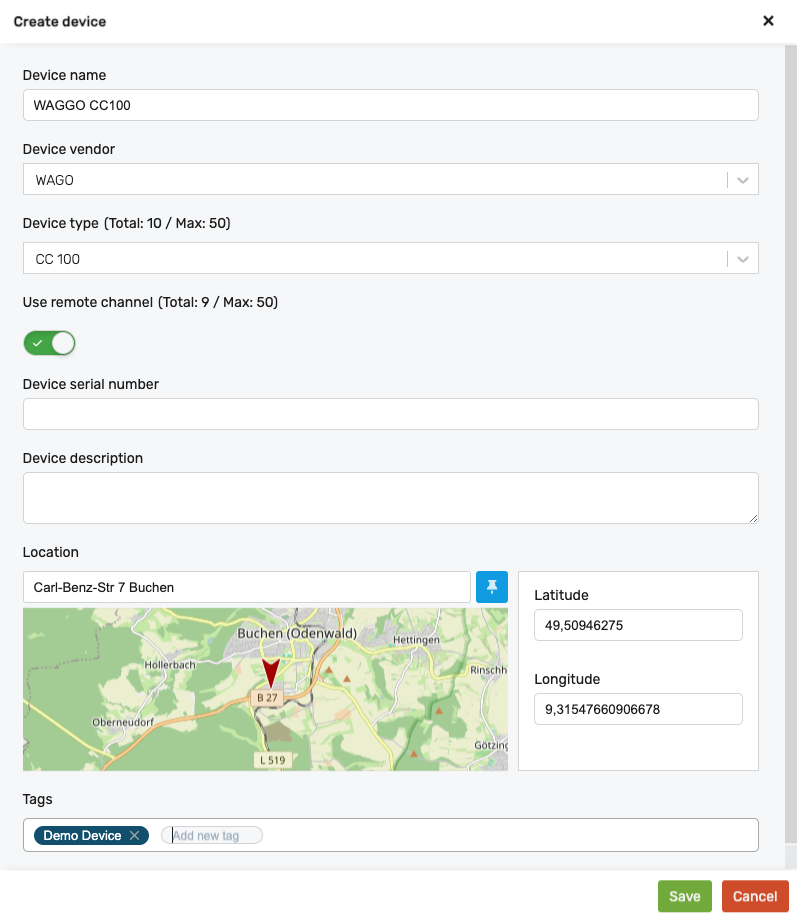
Device Name: Name des GerätesDevice vendor: Hersteller des GerätesDevice Type: Art des GerätesUse Remote Channel: Auswahl, ob Remote Services von logiccloud aktiviert werden sollen, optionalDevice Serial Number: Seriennummer des Gerätes, optionalDevice description: Beschreibung, optionalLocation: Standort des Gerätes, optionalTags: tags, optional
Device mit dem logiccloud Portal verbinden und aktivieren
Nachdem Sie das Device erstellt haben, können Sie nur das Device Token für die Aktivierung kopieren. Dazu klicken Sie auf das Copy Device Token Icon.
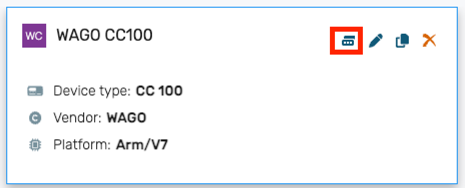
Als nächstes müssen Sie nun das Device aktivieren. Dazu gehen Sie bitte auf die Weboberfläche Ihres Devices. Diese ist über <DEVICE IP>:8080 erreichbar. Dort werden Sie durch den Installationsassistenten geführt und können das kopierte Token einsetzen. Danach ist das Gerät mit dem logiccloud Portal verknüpft und Sie können die Runtime erstellen.
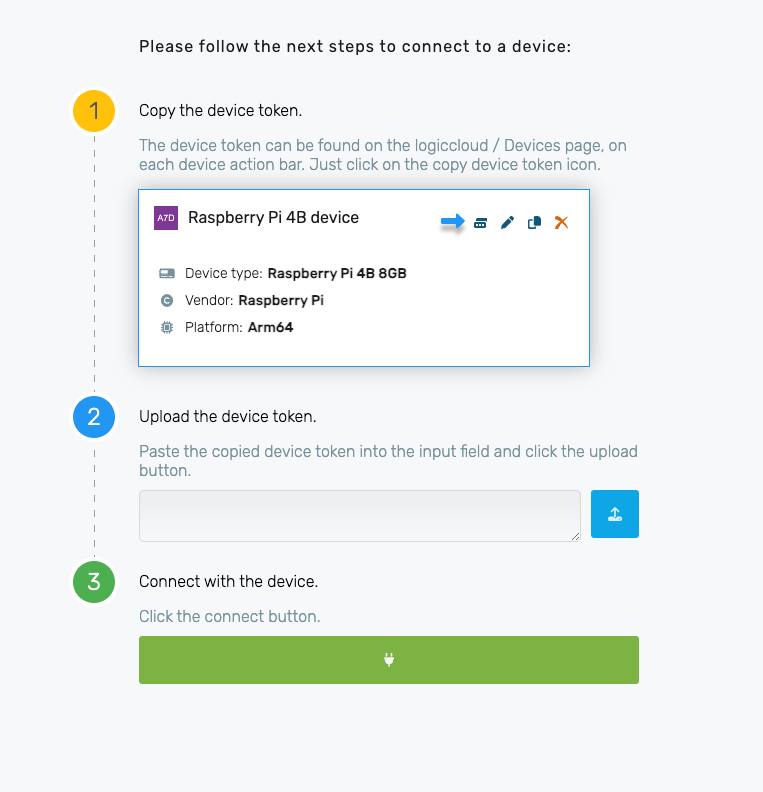
Nachdem das Gerät erfolgreich mit dem Portal gekoppelt ist, erscheint der Anmeldebildschirm. Nun können Sie sich mit folgenden Zugangsdaten einloggen:
User: admin
Password: logiccloud
Nach erfolgreichem Login öffnet sich die Administratorseite und die Device-Informationen werden angezeigt.
Device Übersicht im logiccloud Portal
Sobald eine Runtime hinzugefügt ist, öffnet sich die Übersicht:
Wenn Sie eine Runtime ohne Lizenzschlüssel zuweisen, dann wird diese im Demo-Modus mit 2 Stunden Laufzeit gestartet.
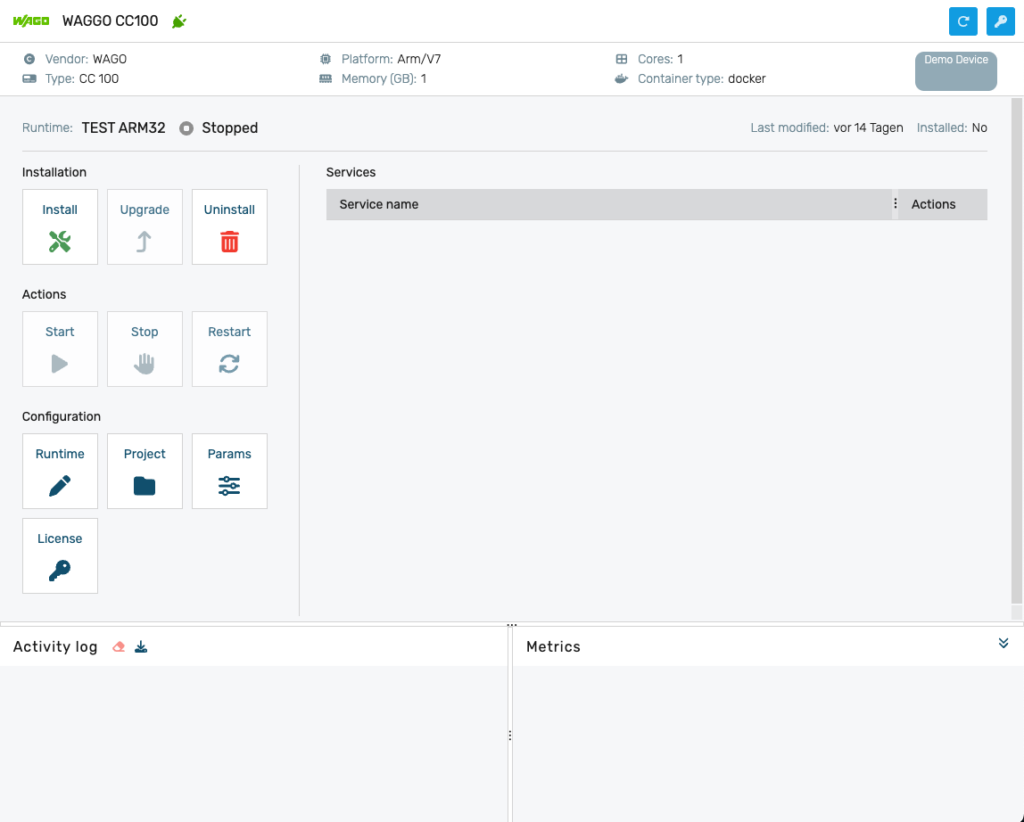
Hier sind folgende Bereiche zu finden:

Im oberen Bereich finden Sie die Informationen zum Gerät sowie die Möglichkeit, dieses neu zu starten.
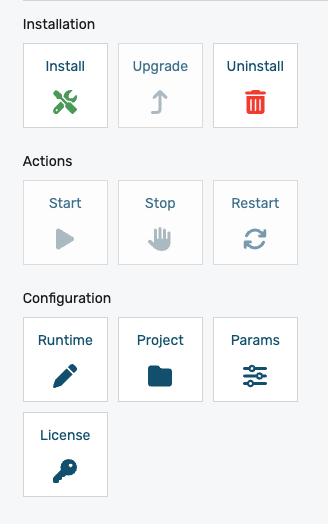
Im linken Bereich finden Sie Aktionen zum Installieren, Upgraden und Löschen der Runtime, sowie die Möglichkeit die Runtime zu starten, zu stoppen, und neu zu starten.
Außerdem können Sie die Runtime konfigurieren, zum Projekt springen, oder Parameter definieren.
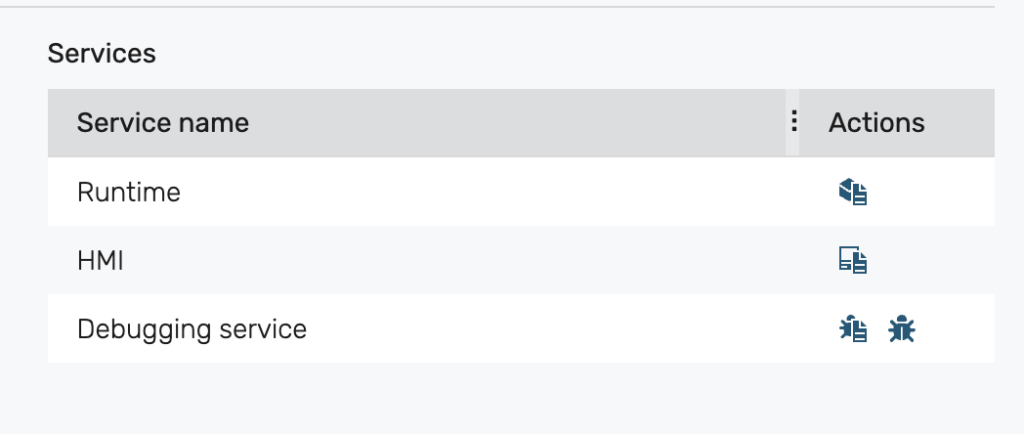
Im rechten Bereich sehen Sie eine Übersicht der aktiven Services innerhalb der Runtime.
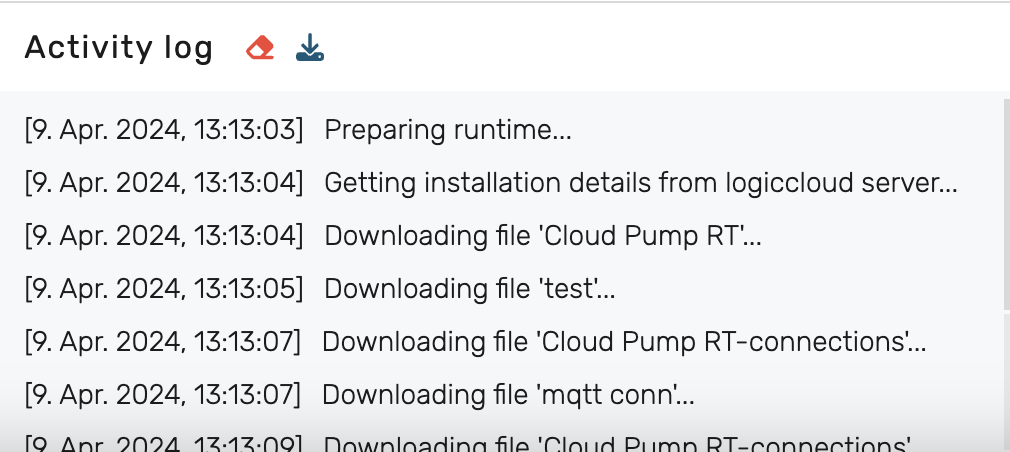
Unten links zeigt der Activity Log die Aktivitäten der Runtime an.
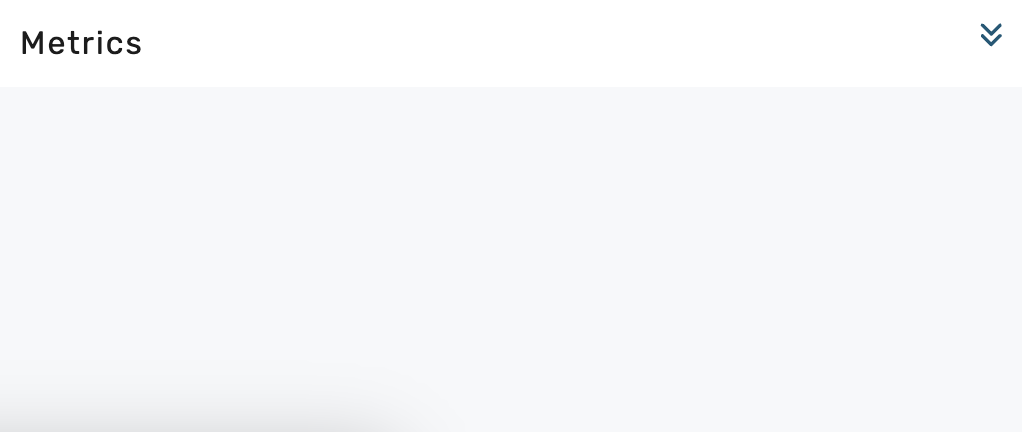
Unten rechts zeigen die Metriken an, welche Prozessvariablen sich gerade ändern.