Docker installieren
In einem ersten Schritt Docker installieren oder Version prüfen. Dazu mit SSH mit Ihrem Gerät verbinden, beispielsweise über Windows Powershell, Putty, oder Mac Terminal.
# Login mit PowerShell / Terminal
ssh USER@DEVICE_IP
# Docker installieren
curl -sSL https://get.docker.com | shInstallationsanweisungen finden Sie auch auf der Docker Website.
Sobald Sie Docker installiert haben, können Sie das mit folgendem Befehl überprüfen:
docker -v
# Docker version 24.0.2, build cb74dfcBitte beachten Sie die unterschiedlichen Installationsanweisungen für unterschiedliche Geräte. Diese finden Sie auf den Seiten der Hersteller. Unter logiccloud approved Devices finden Sie eine Übersicht von Geräten unserer Partner mit den jeweiligen Anweisungen.
logiccloud Control installieren
Sobald Docker installiert ist, kann der logiccloud Control Container mit folgendem Befehl installiert werden (je nach Benutzerrechten kann dem Befehl auch sudo vorangestellt werden):
docker run -d -v logiccloud-storage:/app/storage --mount type=tmpfs,destination=/app/logs,tmpfs-size=30000000 -p 8080:80 -p 18080:18080 --restart always --name logiccloud-control logiccloud/logiccloud-control:latestInstallation mit sudo
Manchmal kann es vorkommen, dass der Benutzer nicht über genügend Rechte zum ausführen von Docker Befehlen verfügt, wie beispielsweise auf dem Raspberry Pi. In diesem Fall können Sie entweder die Rechte des Benutzers anpassen, oder Sie führen den Befehl mit sudo aus:
sudo docker run -d -v logiccloud-storage:/app/storage --mount type=tmpfs,destination=/app/logs,tmpfs-size=30000000 -p 8080:80 -p 18080:18080 --restart always --name logiccloud-control logiccloud/logiccloud-control:latestDie logiccloud Control Weboberfläche ist nach der Installation über die <GERÄTE IP>:8080 erreichbar. Weiter geht es mit Device verbinden und logiccloud Control aktivieren.
Node-RED
Wenn Sie auf Ihre Runtime über Node-RED zugreifen wollen, müssen Sie zusätzlich noch Port 45600 freigeben:
sudo docker run -d -v logiccloud-storage:/app/storage --mount type=tmpfs,destination=/app/logs,tmpfs-size=30000000 -p 8080:80 -p 18080:18080 -p 45600:45600 --restart always --name logiccloud-control logiccloud/logiccloud-control:latestDie logiccloud Control Weboberfläche ist nach der Installation über die <GERÄTE IP>:8080 erreichbar. Weiter geht es mit Device verbinden und logiccloud Control aktivieren.
Installation über Device UI
Einige Devices haben eigene Oberflächen, über die Container installiert werden können, oder haben beispielweise Portainer vorinstalliert, sodass Sie Container ohne die Kommandozeile ausführen können. Auch hier können Sie natürlich logiccloud Control installieren, Sie müssen nur folgende Angaben berücksichtigen (die genauen Namen können je nach UI etwas variieren):
- Image Name:
logiccloud/logiccloud-control:latest - Volume:
logiccloud-storage:/app/storage - freigegebene Ports
- Host:
8080: Container80 - Host:
18080: Container18080 - Host:
45600: Container45600(optional)
- Host:
- Restart Policy:
always
Die logiccloud Control Weboberfläche ist nach der Installation über die <GERÄTE IP>:8080 erreichbar. Weiter geht es mit Device verbinden und logiccloud Control aktivieren.
Installation über Portainer
In Portainer können Sie logiccloud mit den folgenden Einstellungen installieren:
- Name:
logiccloud-control(Beispiel) - Image:
logiccloud/logiccloud-control:latest - Volume:
logiccloud-storage:/app/storage - freigegebene Ports
- Host:
8080: Container80 - Host:
18080: Container18080 - Host:
45600: Container45600(optional)
- Host:
- Restart Policy:
always
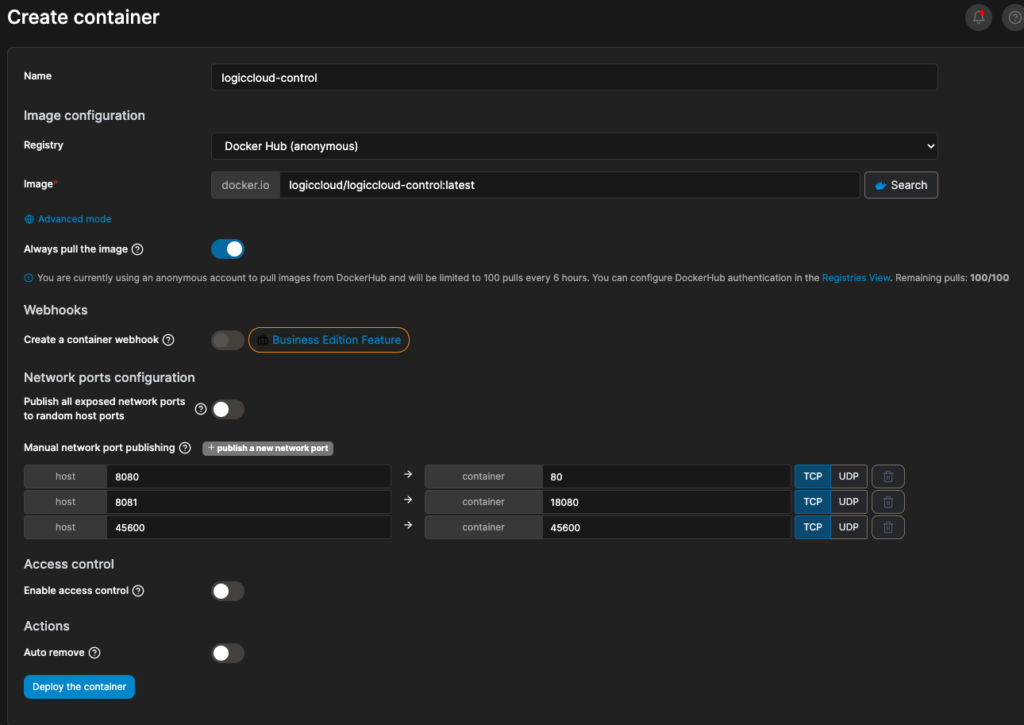
Die logiccloud Control Weboberfläche ist nach der Installation über die <GERÄTE IP>:8080 erreichbar. Weiter geht es mit Device verbinden und logiccloud Control aktivieren.
Installation über FLECS
Sollte auf Ihrem Gerät FLECS installiert sein, können Sie logiccloud Control ganz bequem über den Marketplace installieren. Dazu suchen Sie einfach nach logiccloud Control und clicken auf installieren. Sobald die Installation abgeschlossen ist, können Sie über Apps und den Button Open App auf die Weboberfläche zugreifen.
Die logiccloud Control Weboberfläche ist nach der Installation über die <GERÄTE IP>:8080 erreichbar. Weiter geht es mit Device verbinden und logiccloud Control aktivieren.
Falls auf Ihrem Gerät bereits einer der Host Ports verwendet wird, können Sie diesen auch verändern. Wichtig ist, dass der Container Port immer gleich bleibt. Beispielsweise 1234:80 , 1235:18080 und 1236:45600.
logiccloud Control deinstallieren
Falls Sie logiccloud Control deinstallieren möchten, beispielweise im Zuge einer Neuinstallation, können Sie das mit folgendem Befehl tun:
# Container anzeigen
docker ps
# Container stoppen. Entweder mit dem Namen oder der ID. Bei der ID reichen die ersten 3 Zeichen.
docker stop logiccloud-control
# Container löschen
docker rm logiccloud-control
# Image löschen
docker rmi logiccloud/logiccloud-control:latest
# Volume löschen
docker volume rm logiccloud-storageIhr Device mit logiccloud verbinden
Falls Sie noch keinen Account haben, können Sie sich hier registrieren: logiccloud Account erstellen.
Nach dem Login finden Sie in der Hauptnavigation auf der linken Seite den Reiter Devices. Dort können Sie nun Ihr Device hinzufügen. Klicken Sie dazu auf das + Icon und geben Sie Ihrem Device einen Namen, wählen den Hersteller aus und geben den entsprechenden Typ an. Sie können außerdem die Seriennummer sowie eine Beschreibung hinzufügen. Für eine bessere Übersicht bei mehreren Geräten können Sie außerdem Tags vergeben.
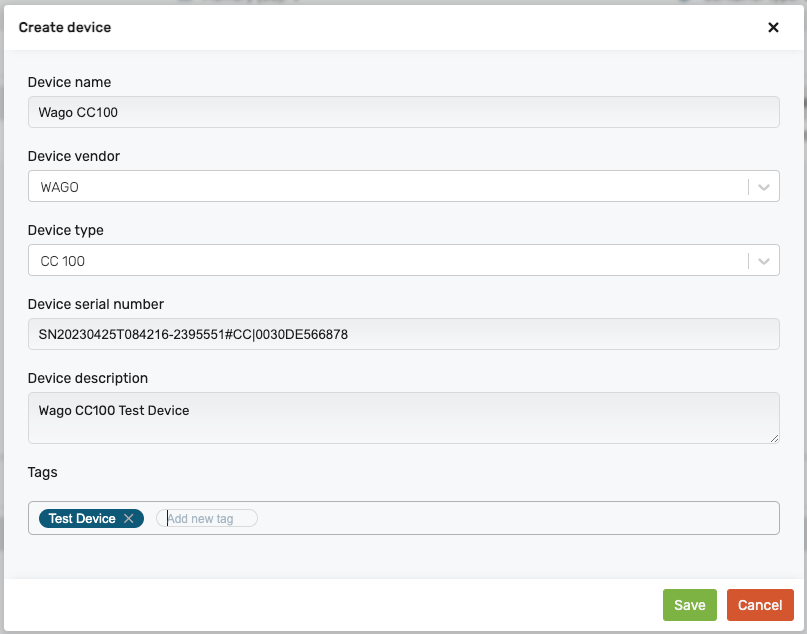
Nachdem Sie das Device erstellt haben, können Sie nur das Device Token für die Aktivierung kopieren. Dazu klicken Sie auf das Copy Device Token Icon.
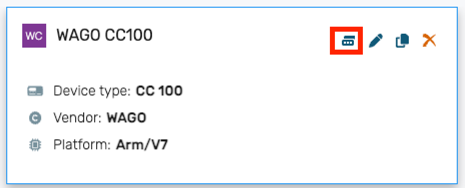
logiccloud Control aktivieren
Als nächstes müssen Sie nun das Device aktivieren. Dazu gehen Sie bitte auf die Weboberfläche Ihres Devices. Diese ist über <DEVICE IP>:8080 erreichbar. Dort werden Sie durch den Installationsassistenten geführt und können das kopierte Token einsetzen. Danach ist das Gerät mit dem logiccloud Portal verknüpft und Sie können die Runtime erstellen.
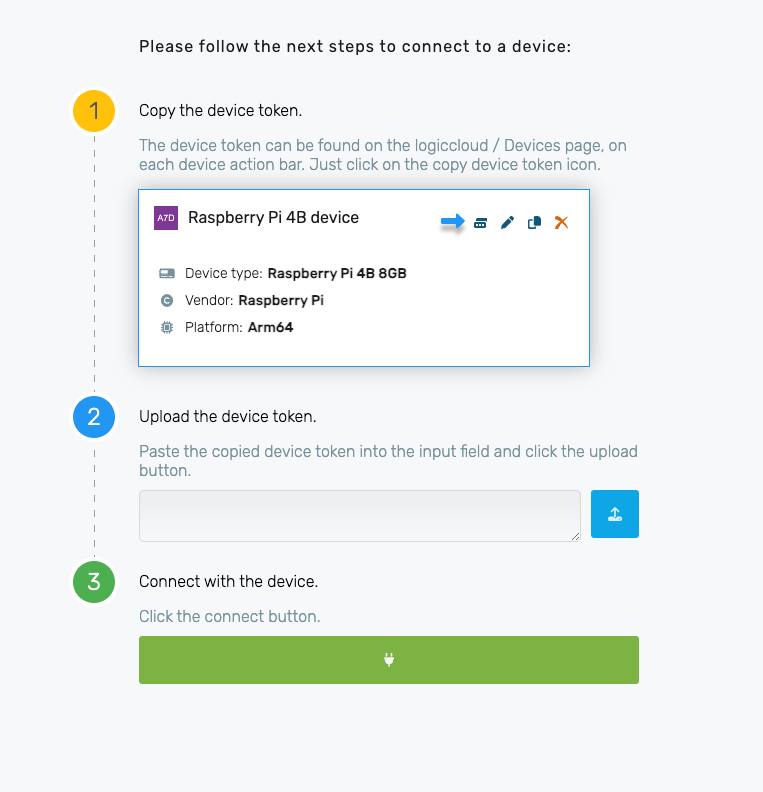
Nachdem das Gerät erfolgreich mit dem Portal gekoppelt ist, erscheint der Anmeldebildschirm. Nun können Sie sich mit folgenden Zugangsdaten einloggen:
User: admin
Password: logiccloud
Nach erfolgreichem Login öffnet sich die Administratorseite und die Device-Informationen werden angezeigt.
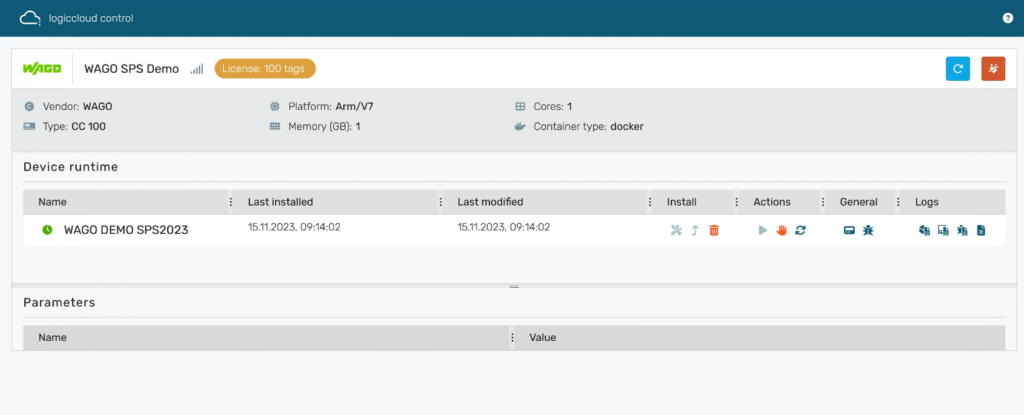
Damit ist der Installationsvorgang erfolgreich abgeschlossen. Danach können Sie eine Runtime erstellen und auf ihr Gerät deployen.
logiccloud Control Runtime erstellen
Im logiccloud Engineering Portal können Sie bequem Ihre eigenen Programme erstellen, oder zuerst mit einem Demoprojekt starten.
logiccloud Control Deployen
Eine Übersicht zu den Möglichkeiten des Deployments von Ihrer Runtime finden Sie hier: logiccloud Control Deployment.